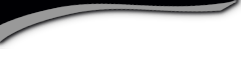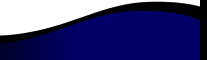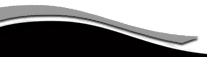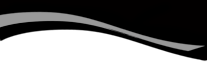Garinger High School

Web Site Help Guide
WEB SITE HELP GUIDE
Getting Started: Look to the upper left toolbar on this page and find “Classmates Profiles”. Click on and all the classmates names will appear. Locate you name, click on and a page will appear “Join Here”. Click on and follow the instructions of adding your email and password etc., so you can interact with other classmates. If you do not want to complete your profile all at once, you can always come back whenever you like to add, edit or update information.
Important: Please add (or allow) the following email address to your “Safe Senders” list so your spam blocker will allow emails from classmates: postmaster@classcreator.net
PRIVACY: All contact information you enter into your profile will be confidential. It is not shared or distributed outside our web site. Your contact information is private: your address and phone number can’t be seen by classmates unless you grant permission on your profile. Please review the selections at the bottom of the profile page and click on what you wish other classmates to view on your profile.
FORGOTTEN PASSWORD: If you forget your password, just type in your email address under “Log In” and click on the “Forgot Password”, it will be emailed to you.
REMEMBER ME: If you click “Remember Me” when you log in, you will not need to log in next time you go to the site. You can log in from computers other than your home computer, but you will need to enter your password.
CHANGE OF EMAIL OR SNAIL MAIL ADDRESS: Please update your contact information when you get a new ISP (Internet Service Provider) or move…we don’t want to lose you. We keep our Class List current by downloading your contact information from the website.
HOMEPAGE: Site Links (or Index List) and announcements are maintained on this page.
Member Functions: More Instructions:
How to upload pictures to your web page:
1. You can upload jpeg, gif, bmp and png files, but not tiff. If you want to edit your pictures but don’t have a picture editing program, you can download a free one from www.infranview.com. You will not need to resize your pictures, as they will automatically be resized when you upload to your webpage.
2. When you are ready to add you picture to your personal web page, make sure you are logged in from the Home Page.
3. In the Links on the left side under “Member Functions”, click on the link: “Edit/Upload Photos”.
4. The Photos for “Your Name” page will appear and you will see a box at the top titled: “Upload New Photo”. Click on and you will be at the “Upload” page.
5. Click on the box “Add Files”. A dialog box with a list of folders on your computer will appear. Locate Browse the folder that holds the picture you want to add. For most classmates this will be the My Pictures folder located in the My Documents folder. If you are in the icon view, change your view button (at the top) to show icons as pictures. This makes it easier to find the specific picture you want to upload.
6. Click the Upload button to add the picture to your photos. You will now be back at the page “Photos for (your name)”. The next step is to Sort your photos and add a Caption which is self-explanatory.
7. Click the “Save Changes” button.
8. Now go back to your Profile page and view your pictures.
How to Delete a Photo from your web page:
1. Choose Edit/Upload Photos under “Member Functions” as above, all your photos on your profile page will be displayed.
2. Click the Delete box above the picture(s) you wish to zap.
3. Choose “Save All Changes” a pop-up box will ask “Do you really want to delete this photo”
4. Click “Ok” and the photo(s) will be removed from your Profile Page.
If you have problems, please email me, fjoycoble@bellsouth.net
If you need assistance on putting a “You Tube” video on your profile page, please email me.
FORUM ETIQUETTE: Forums are intended for reconnecting with old friends, making new ones, sharing memories and stories, as well as current interests. Please avoid controversial topics with political and religious messages.
Sending Messages to the Site Administrators: To send us an email click on the navigation link “Contact Us” on the left side of the Home Page. A large box will appear. Complete the requested information and click “Send Message”. We will get back with you within 24 hours. If you wish to post a message on the home page, Click on Post Announcement, type message and save...All appoved messages will be posted within 24 hours
Opening or Viewing Pages: There are 22 pages for the administrator to fill with content. The ones that are available to view are in the top left side of the Home Page in the Site Links. To view any of these pages, click on the link of your choice and your desired page will open. You will be able to scroll thru the entire content by using the blue sliding bar on the right hand side of the page.
To go to another page, just choose the link from left side and click on. It isn’t necessary to close one page before going to another.
PHOTO GALLERY: To view the pictures in each gallery, click on the first picture (thumbnail) the photos will enlarge and run as a slide show. Click on to Play music as you view, when music box with list appears, minimize the box and it will play continuously while you are viewing photos in each gallery. To turn music off, maximize the box and click "X" in right column of box.
60’s JUKE BOX: The Juke Box will play continuously while you are on the web stie. If you wish to turn it off, simply click on the "X" in the upper right corner of the playlist.
To Print these instructions, right click your mouse and print page. As always, we are here to help you. Please email us if you have any problems.